TOEFL iBT® Complete Practice Test�iAuthorization Code�j
�w����̕���
���p�ē��iTimed Mode�j
TOEFL iBT® Complete Practice Test�ɂ́A2�̃��[�h������ATimed Mode��Untimed Mode������܂��BTimed Mode��TOEFL iBT�e�X�g�{�Ԃ�z�肵�Ă���ATOEFL iBT�e�X�g�{�ԂƉ�ʕ\����������o��`���������ł��B�܂��{�Ԃ�z�肵�Ă��Ȃ���A���ł����f���Ă��ł��ĊJ���邱�Ƃ��ł�����ƁATOEFL iBT�e�X�g�����p�ɊJ������Ă��܂��B�����p�җl�̃y�[�X�ʼn��ɕ����Ďg������A�{�ԓ��l�ɑS�Z�N�V��������C�Ɏ邱�Ƃ��ł��܂��B
��ʑ�����@�\���A�܂��͎��ۂɎg���Ă݂Ă��������Ċ���Ă��������̂���Ԃł����ATOEFL iBT® Complete Practice Test�����ǂ������p�����������߂� "Timed Mode"�ł̂����p���@�����ē��������܂��B
TPO™�T�C�g(TOEFL iBT® Complete Practice Test ���p��p�T�C�g) https://toeflpractice.ets.org/ �Ƀv���t�B�[���o�^���A�A�J�E���g�쐬��������ATOEFL Complete Practice Test ���w������Ƒ����Ă���Authorization Code ����́A�o�^���AStart Online���N���b�N���܂��BTimed Mode��I�����AStart Test���N���b�N����ƁA�܂�TOEFL iBT® Complete Practice Test�Ɋւ���������\������܂��B�����ɂ�TOEFL iBT® Complete Practice Test�͂ǂ̂悤�Ȃ��̂���{�Ԃ̃e�X�g�Ƃ̈Ⴂ�Ȃǂ�������Ă��āA����ɑ����ăe�X�g���n�܂�܂��B
�������A����ȊO�͖{�Ԃ�TOEFL iBT�e�X�g�Ɠ����\���ł��B
TOEFL iBT�e�X�g�ł�4�̃Z�N�V�����ǂ����������邱�Ƃ�������Ă��܂��B�m�[�g�e�C�L���O��TOEFL iBT�e�X�g�ɂ�
�d�v�ȃe�N�j�b�N�ł��BTOEFL iBT® Complete Practice Test����ۂ������Ɖ��M�̗p�ӂ͂��Y��Ȃ��I
TOEFL iBT® Complete Practice Test�̍\����TOEFL iBT®�e�X�g�Ƃ̑���@��2023�N7��25���܂ł̌`���ł�
TOEFL iBT® Complete Practice Test�̍\����TOEFL iBT�e�X�g�̑���͉��\�̒ʂ�ł��B
| Complete Practice Test | TOEFL iBT�e�X�g |
|---|---|
| ���[�f�B���O | |
| ��萔�F3�p�b�Z�[�W �ݖ␔�F�e10�� ���ԁF54�� |
��萔�F3-4�p�b�Z�[�W �ݖ␔�F�e10�� ���ԁF54-72�� |
| ���X�j���O | |
| �u�` ��萔�F3�� �ݖ␔�F�e6�� ��b ��萔�F2�� �ݖ␔�F�e5�� ���ԁF��40�� |
�u�` ��萔�F3-4�� �ݖ␔�F�e6�� ��b ��萔�F2-3�� �ݖ␔�F�e5�� ���ԁF41-57�� |
| �x�e���Ԏ��R�i�e�X�g���f�j | �x�e10�� (�K�������Ŏ��Ȃ���Ȃ�Ȃ�) |
| �X�s�[�L���O | |
|
�S�̖̂�萔�F4�� Independent Task - 1�� Integrated Task - 3�� ���ԁF17�� |
��萔�E�o��`���͓��� �@�\�̈Ⴂ TOEFL iBT® Complete Practice Test�ɂ͎����̉���������A�^�����Ȃ������肷��@�\������܂����A�{�Ԃ�TOEFL iBT�e�X�g�ł͂��̂悤�ȋ@�\�͂���܂���B TOEFL iBT�e�X�g�{�Ԃ͉ł���̂͐������ԓ���1��݂̂ł��B |
���C�e�B���O |
| �S�̖̂�萔�F2�� Integrated Task - 1�� Independent Task - 1�� ���ԁF50�� |
��萔�E�o��`���͓��� |
TOEFL iBT® Complete Practice Test���p�O�ɒm���Ă����ׂ�����
- 1.������J��Ԃ������������Ƃ͂ł��܂���B
�����������Ƃ��ł���̂�1��݂̂ł��B - 2.4�Z�N�V�����̖�����ʂ�܂��͂����Ƃ݂āA�e�X�g�̍ŏ��ɖ߂��Ė����������Ƃ͂ł��܂���B
���[�f�B���O�Z�N�V�����̂݃Z�N�V�������őO�̖��ɖ߂��ĉ�������������Ƃ͂ł��܂����A
����ȊO�̃Z�N�V�����ł͑O�̖��ɖ߂邱�Ƃ͂ł��܂���B - 3.����Z�N�V����������I��ʼn������Ƃ͂ł��܂���B
�Ⴆ���X�j���O�Z�N�V�����������������Ƃ͂ł��܂���B�܂��A�Z�N�V�����̏��Ԃ�ς��邱�Ƃ��ł��܂���B
�o�菇�Ƀ��[�f�B���O�A���X�j���O�A�X�s�[�L���O�A���C�e�B���O�Ɖ����Ȃ���Ȃ�܂���B
�v����ɖ��������Ă����̂�TOEFL iBT�e�X�g�{�ԂƓ����ŁA�܂��ɂ���͂��̖��̒ʂ�uTOEFL iBT® Complete Practice Test�v��TOEFL iBT�e�X�g����K����e�X�g�Ȃ̂ł��B�{�Ԃ�z�肵�Ă���Ƃ����O��ł����A�������A�O�q�̒ʂ�A���K�̂��߂����炱���A�r���Œ��f������A�X�s�[�L���O�Z�N�V�����Ŏ����̉���������^������������Ƃ������{�Ԃɂ͂Ȃ��@�\������܂��B
���̃y�[�W�ł��ē�����{�ԂƓ����_�ATOEFL iBT® Complete Practice Test�ɂ����Ȃ��_����肭�������Ă����p���������B
�܂��A���̑��悭���鎿��ɂ��āA�w���O�ɂ悭���鎿���ł��������Ă��܂��B������������Ă������������B
�n�ߕ��ƍĊJ���@
���߂�TOEFL iBT® Complete Practice Test���g����
https://toeflpractice.ets.org/�ɃA�N�Z�X���A��ʉE����"Create an Account"�Ƃ����t�B�[���h�ɂ�������E���[���A�h���X����͂��A ���N���b�N���܂��B���̌��ʂ̎w���ɏ]���A�J�E���g���쐬��A���t���ꂽAuthorization Code ����͂��e�X�g��o�^�A�J�n���܂��B�ڂ����菇���w����̂͂��ߕ����������������B
���N���b�N���܂��B���̌��ʂ̎w���ɏ]���A�J�E���g���쐬��A���t���ꂽAuthorization Code ����͂��e�X�g��o�^�A�J�n���܂��B�ڂ����菇���w����̂͂��ߕ����������������B
Authorization Code��TPO™�T�C�g�ɓ��͂���͍̂ŏ���1��݂̂ł��B
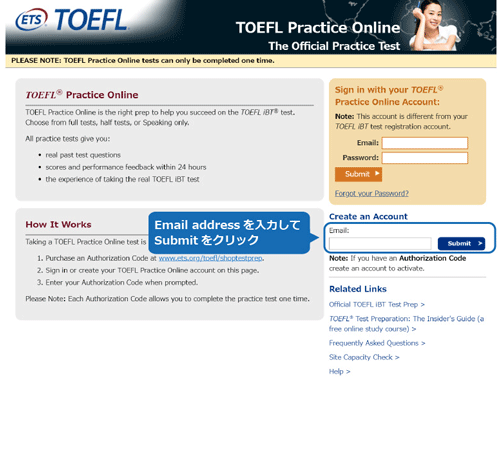
�ĊJ���鎞�i���f�����e�X�g�̍ĊJ��Authorization Code�ƃv���t�B�[���̓o�^�����őO��I�����e�X�g���n�߂鎞�j
�e�X�g��r���Œ��f������AAuthorization Code�ƃv���t�B�[���̓o�^�����Ńe�X�g���J�n�����Ɉ�U�I�������ꍇ�A���ɓo�^����email address�ƃp�X���[�h��https://toeflpractice.ets.org/�ɓ��͂���A���f�����e�X�g��o�^�����e�X�g�ɃA�N�Z�X���邱�Ƃ��ł��܂��B�i�����ŏ��߂Ďg�����̂悤��Authorization Code����͂����"The authorization code you entered has already been used.�`"�Ƃ������b�Z�[�W���o�Ďg���܂���B�j
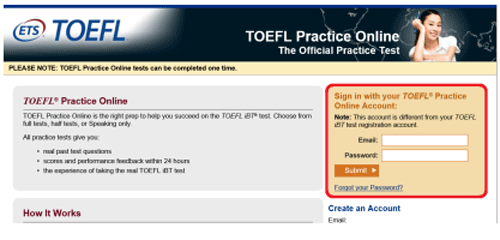
- �E�O��e�X�g�𒆒f�����ꍇ�́A�uIn Progress Tests�v�Ə����ꂽ���Ƀe�X�g������܂��B
Restart Online���N���b�N����ƁA�O�f�����Ƃ��납��e�X�g���ĊJ����܂��B - �E�O��Authorization Code�ƃv���t�B�[����o�^���������ŁA�e�X�g���n�߂Ȃ������ꍇ���uStart a New Test�v�Ə����ꂽ���Ƀe�X�g������܂��BStart Online���N���b�N����ƃe�X�g���n�܂�܂��B
- ������Vol.��2�ȏ�A�J�E���g�ɓ����Ă��鎞�́A1�ڂ��I�������1�ڂ́uCompleted Tests�v���ɕ\������A������2�ڂ��uStart a New Test�v�Ɍ���܂��B
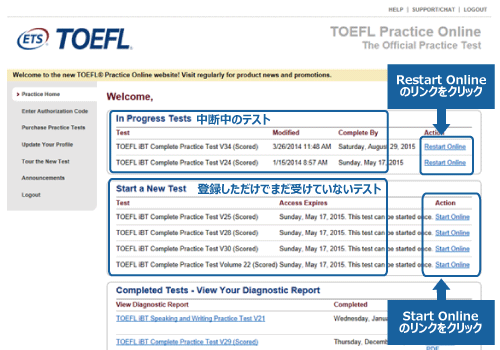
�S�Z�N�V�������ʂ̗��p�ē�
�c�[���o�[
��ʏ㕔�Ƀc�[���o�[������A��ʂ�i�߂��肷�邽�߂̃{�^����x�e�iPause�j������ۂɃN���b�N����{�^���Ȃǂ��\������Ă��܂��B
TOEFL iBT® Complete Practice Test���p���ɏ펞�\������Ă���{�^���Ƃ����uPause Test�v�uSection Exit�v�uHelp�v�uHide Time�v������܂��B
�uPause Test�v���uSection Exit�v
�c�[���o�[�����ɂ͏펞�uPause Test�v���uSection Exit�v�Ƃ����{�^�����\������Ă��܂��B
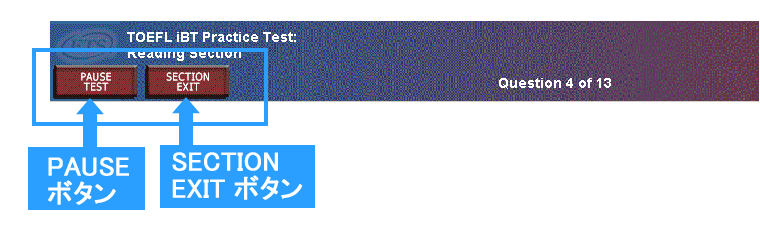
�uPause Test�v�{�^��
�e�X�g�𒆒f�����������uPause Test�v�{�^�����N���b�N���܂��B�e�X�g�����ł��uPause Test�v�{�^�����N���b�N����Β��f���邱�Ƃ��ł��A�g�p�������̂��ł����f�����Ƃ��납��ĊJ���邱�Ƃ��ł��܂��B
�i���ӁjTOEFL iBT�e�X�g�{�Ԃł��uPause Test�v�{�^���͂���܂���B
�I�uPause Test�v�N���b�N���i�����f���j������
���f�̓Z�N�V�����̓r���ł��ǂ��ł��ł��܂����A���X�j���O�Z�N�V�����ʼn������I�����ݖ�̓r���Œ��f����Ǝ���ĊJ����ہA�ēx���������Ƃ͂ł����ݖ₩��n�܂��Ă��܂��܂��B���X�j���O�Z�N�V�����Œ��f����ꍇ�́A�����ɑ���ݖ��S�ĉ����I����āA���̉������n�܂�O��Pause�{�^�����N���b�N����悤�ɂ��܂��傤�B�Ȃ��A�����̓r����Pause�{�^�����N���b�N���Ē��f�����ꍇ�A����ĊJ�̍ۂ͂��̉����͍ŏ�����Đ�����܂��B
�uPause Test�v�{�^�����N���b�N����ƁA��ʂ̒�����PAUSE�E�C���h�E���J��You may now pause this test and resume work at later time; however �c(����).Click on Return to continue working. Click on Continuer to pause the test.�@
�Ƌx�e�ɂ��Ă̐���������A���̉����uRETURN�v�{�^�����uCONTINUE�v�{�^��������܂��B�i�Q�ƁF �ĊJ���鎞�j�uRETURN�v���N���b�N����ƁA����ʂɖ߂�Ƃ����Ӗ��ŁA����Ă������ɖ߂�������Ƃ��ł��܂��B
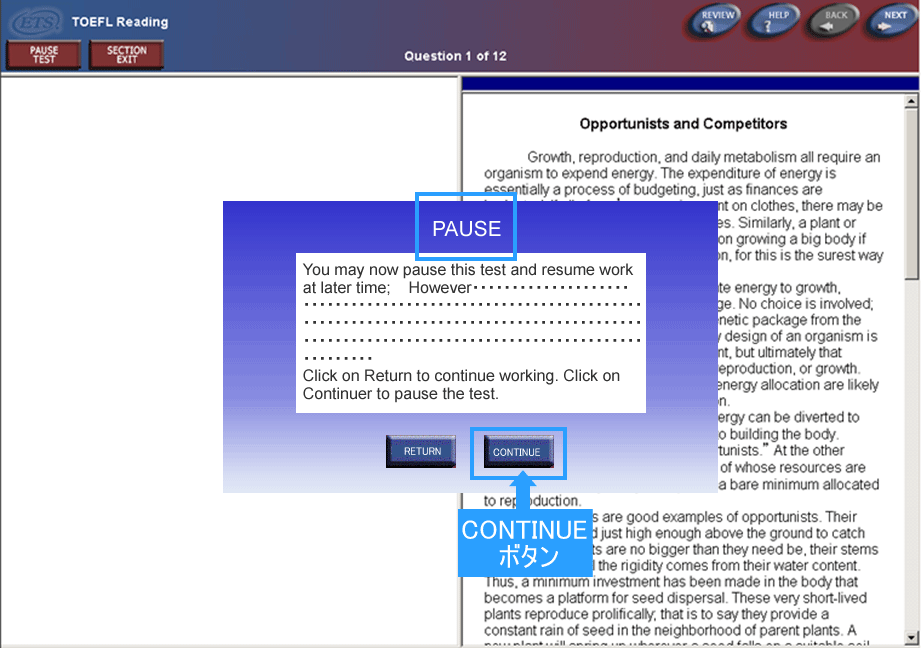
�������uCONTINUE�v���N���b�N����ƃe�X�g�����f����܂��B ���̌�A�e�X�g���ĊJ����ۂ�TPO™�g�b�v��ʉE����Sign in with your TOEFL® Practice Online Account:�Ə����ꂽ���� Email address����Password���Ƀv���t�B�[���쐬���ɓo�^����Email address��Password����͂��܂��BIn Progress Tests �̒�����Y������e�X�g��Restart Online�� �N���b�N���ĊJ���܂��B
�uSection Exit�v�{�^��
�Z�N�V�������̖����Ō�܂ʼn������ɓr���ŏI�������̃Z�N�V�����ɐi�݂������A�uSection Exit�v�{�^�����N���b�N���܂��B
�I�uSection Exit�v�N���b�N���i�Z�N�V�����I���j������
�uSection Exit�v�{�^�����N���b�N����ƁA���̖��ł��̃Z�N�V�����͏I�����A���̃Z�N�V�����i��ł��܂��܂��B
�����������uSection Exit�v���N���b�N�����ȍ~�̂��̃Z�N�V�����̎c��̖��͉������Ƃ��ł��Ȃ��Ȃ�܂��B�uSection Exit�v������ꍇ�͂悭�l���Ă���s���Ă��������B
�uSection Exit�v�{�^�����N���b�N����ƁA��ʂ̒�����Section Exit�E�C���h�E���J���A
Once you leave this section and proceed to the next, you WILL NOT be able to return to it. ARE YOU SURE�c����
Click on Return to continue working. Click on Continue If you are sure you want to exit this section and proceed to the next.
���Z�N�V�������I���������Ƃɂ��Ă̐���������A���̉����uRETURN�v�{�^�����uCONTINUE�v�{�^��������܂��B ������uSection Exit�v���N���b�N�����ꍇ�́A�uRETURN�v�{�^�����N���b�N���Ă��������B
�uHelp�v�{�^��
�c�[���o�[�E���ɂ͏펞�uHelp�v�{�^�����\������Ă��܂��B
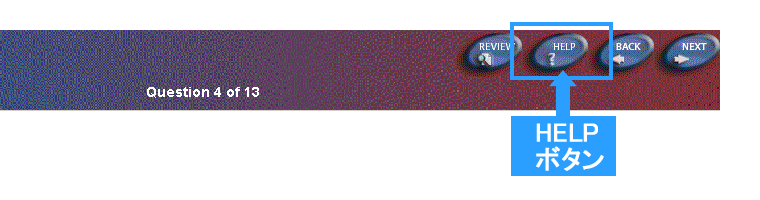
�uHelp�v�{�^�����N���b�N����ƁA���̃Z�N�V�����̉��@�Ɋւ���������\������܂��B���ɉ��@���킩��Ȃ��ꍇ�͂��̃{�^�����N���b�N����Ƃǂ̂悤�ɉ���̂��̐��������邱�Ƃ��ł��܂��B
�I�uHelp�v�N���b�N��������
���̃{�^�����N���b�N���Đ�����ǂ�ł���ԁA���̃Z�N�V�����̐������Ԃ̃J�E���g�_�E���͂��̂܂ܐi�݂܂��̂Ŏ��Ԃ��~�߂邱�Ƃ͂ł��܂���B
�uVolume�v�{�^��
������������ʂł͂��̃{�^�����\������Ă��܂��B�e�X�g�J�n�O�ɗ\�߃p�\�R���{�̂̉��ʂ����Ă����A�e�X�g���������傫������ꍇ���̃{�^�����N���b�N����Ή��ʂ������邱�Ƃ��ł��܂��B
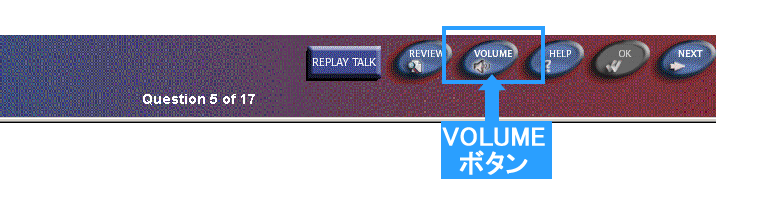
�I���ʒ��߂Ɋւ�������
�p�\�R���{�̂̉��ʂ��~���[�g�ɂȂ��Ă���Ɖ��͏o�܂���B�\�߃~���[�g�͉������Ă����Ă��������B
�uHide Time�v�{�^��
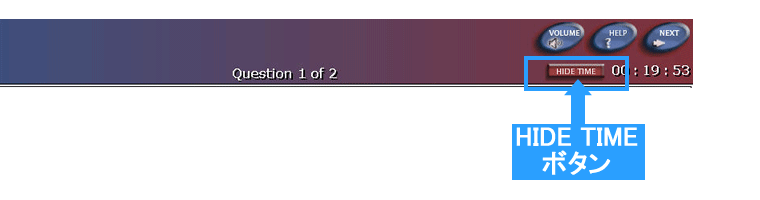
�uHide Time�v�{�^���̉E�e�ɂ͉��̃Z�N�V�����̎c�莞�Ԃ��\������Ă��܂��B
�c�莞�Ԃ̕\�������������ꍇ�͂����uHide Time�v�{�^�����N���b�N���܂��B�c�莞�Ԃ���������uShow�@Time�v�Ƃ����{�^�����\������܂��B
�ēx�c�莞�Ԃ�\���������ꍇ�́A�����uShow�@Time�v�{�^�����N���b�N���܂��B
�e�Z�N�V�����̐������ԃI�[�o�[
Timed Mode�̏ꍇ�A�e�Z�N�V�����������Ԃ��݂����Ă��莞�Ԃ��I�[�o�[����ƈȉ��̂悤�ȃ��b�Z�[�W���\������܂��B
�����Ő������ԏI������Z�N�V�����𑱂��čs�����Ƃ��ł��܂����A�{�Ԃ̃e�X�g��z�肵�čs���ꍇ�́uCONTINUE�v�{�^�����N���b�N�����̃Z�N�V�����ɐi�݂܂��傤�B
�����������̃Z�N�V��������肽���ꍇ�́uRETURN�v���N���b�N���܂��B
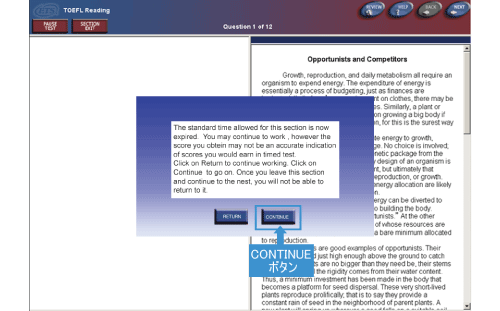
�e�Z�N�V�����̗��p���@�ē�
���[�f�B���O�Z�N�V����
���[�f�B���O�Z�N�V�������n�܂�ƉE���ɕ��͂��\������A�����͉����\������Ă��܂���B�p�b�Z�[�W���Ō�܂� �X�N���[�����ĉ�ʉE����uContinue�v�{�^�����N���b�N����Ɖ�ʍ����ɖ��ƑI�������\������܂��B
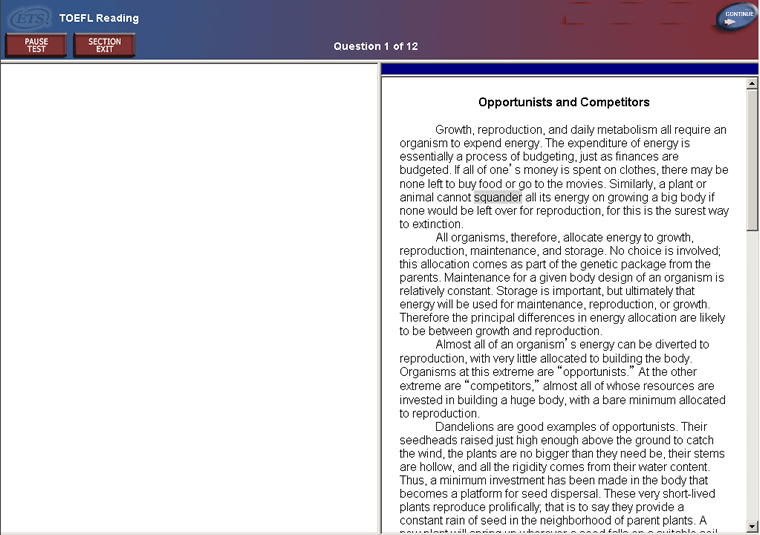
���[�f�B���O�Z�N�V�����̃c�[���o�[
��q�̇@�`�C�̂�����̌`���̖���������A��ʏ㕔�c�[���o�[�ɂ���uNEXT�v�{�^�����N���b�N���Ď��̖��ɐi�݂܂��B
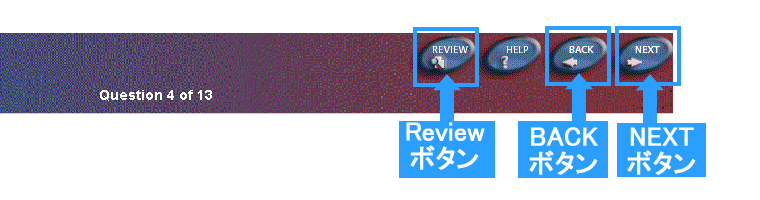
���̑��̃{�^���͈ȉ��̎��Ɏg���܂��B
- �uBack�v�{�^���@�@-
- �O�̖��ɖ߂肽�����ɃN���b�N���܂��B���̃{�^��������̂̓��[�f�B���O�Z�N�V�����݂̂ł��B
- �uReview�v�{�^���@�@-
- �����܂łɉ��������̐ݖ�ƉE�����ꗗ�\�ŕ\������܂��B���̈ꗗ�\�̖��Number���N���b�N���ĉ�ʏ㕔���uGo�@to question�v�{�^�����N���b�N����Ƃ��̖��ɖ߂邱�Ƃ��ł��A�X�ɂ�����ύX�������ꍇ�͕ύX���邱�Ƃ��ł��܂��B
���̃{�^�������[�f�B���O�Z�N�V�����݂̂ł��B
�ݖ�`���ʉ��@
- �@�l����
�I�����̂���������������I�Ԗ��ł��B�������Ǝv���I�������}�E�X�ŃN���b�N���܂��B - �A�}�����
�\�����ꂽ�Z�����͂��p�b�Z�[�W�̂ǂ��ɑ}������̂��ӂ��킵������₤���ł��B��ʉE���̃p�b�Z�[�W��4�����Ɂ����\������܂��̂ł���4�����̂����}������ɓK���ȁ����N���b�N���܂��B - �B���ޖ��
�����ɕ\�����ꂽ���͂��A�E����2�̌��t�̂ǂ���Ɋ֘A�����邩���O���[�v����������ł��B
�����̕��͂����ꂼ��N���b�N���A�E���̂����ꂩ�̌��t�̉��Ƀ}�E�X�Ńh���b�O���Ĉړ������܂��B
���̖��ł̓p�b�Z�[�W��������ʂɕ\������܂���̂ŁA�uView Text�v�{�^���@���N���b�N����� �p�b�Z�[�W��\�������邱�Ƃ��ł��܂��B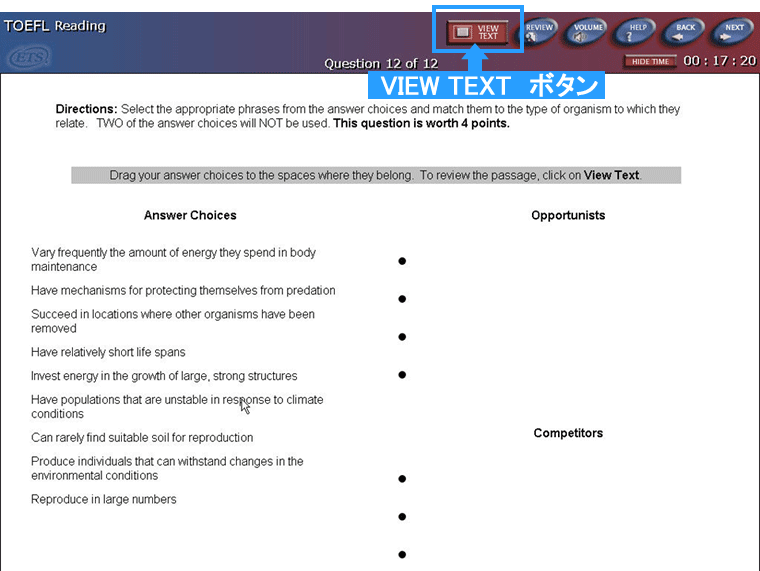
- �C�v����
�v�������������ł��B�ŏ��̗v�͉��̏�ɕ\������Ă��܂��B
���̉��ɂ���6�̑I��������v��Ƃ��đ����������̂�3��I�сA����h���b�O���ĉ��Ɉړ������܂��B�B�̕��ޖ��Ɠ��l�ɂ��̖��ł̓p�b�Z�[�W��������ʂɕ\������܂��A�uView Text�v�{�^�����N���b�N����ƃp�b�Z�[�W��\�������邱�Ƃ��ł��܂��B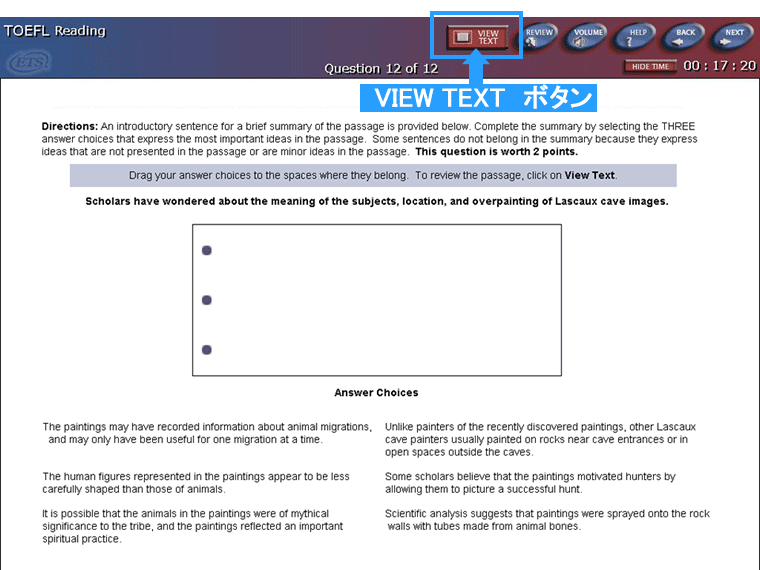
���̑��̋@�\
�p�����@�\
�p�b�Z�[�W���̓��ʂȖړI���������p���\���ɂ͉�����������Ă��āA�������N���b�N����Ƃ��̌��t�̒�`����ʉE���̉����ɕ\������܂��B
���X�j���O�Z�N�V����
���X�j���O�Z�N�V�����́A��b���ē�������ƍu�`���ē��������2��ނ�����܂��B��w�̃L�����p�X���Ō��킳����b����ۂ̑�w�̋����ōs����悤�ȍu�`�̉���������Ă��܂��B���̌�A�ݖ�̉���������A�����ɉ�ʂɂ��\������A����ɑI�������\������܂��B
�ݖ�`���͎��̒�����o�肳��܂��B
- �@�l����i4�̑I�������瓚��1�I�ԁj
- �A�����I���i4�ȏ�̑I�������瓚��2�ȏ�I�ԁj
- �B�o������ߒ������ɕ��ׂ���
- �C���}�b�`���O�A���ޖ��i�J�e�S���[�`���[�g�j
���X�j���O�̉���������Ă���Ԃ́A���̏�ʂ�z�肵���摜���\������܂��B
�܂��A�b�̒��ɏo�Ă���l���̖��O��P�ꂪ�\������邱�Ƃ�����܂��B
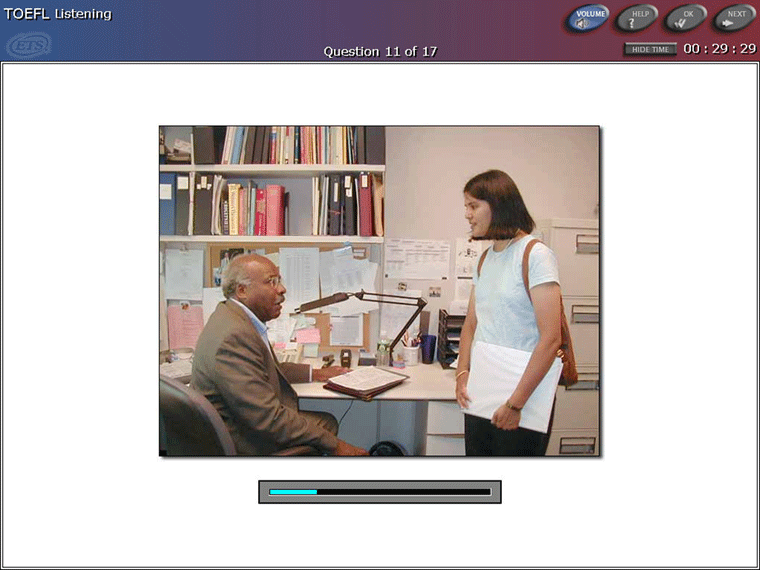
���X�j���O�Z�N�V�����̃c�[���o�[
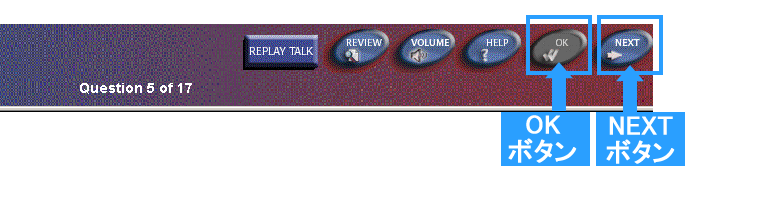
��q�̂�����̌`���̖���������A��ʏ㕔�c�[���o�[�ɂ���{�^�����N���b�N���Ď��̐ݖ�ɐi�݂܂��B
- �uNEXT�v�{�^���@�@-
- ����I��������܂����̃{�^�����N���b�N���܂��B
- �uOK�v�{�^���@�@-
- �uNEXT�v�{�^�����N���b�N����Ƃ������ׂ́uOK�v�{�^�����L���ɂȂ�܂��B���̃{�^�����N���b�N����Ɖ��m�肳�ꎟ�̐ݖ₪�\������܂��B
�I�������ӁI
�uOK�v�{�^�����N���b�N����Ǝ��̐ݖ₪�\������A�O�̉�ʂɂ͖߂邱�Ƃ͂ł��܂���B�O�̖��ɖ߂��ĉ��m�F�����蒼������ł���̂́A���[�f�B���O�Z�N�V�����݂̂ł��B���������āA�uOK�v�{�^�����N���b�N����O�Ɏ����̉�ǂ��m�F���Ă��������B
�ݖ�`���ʉ��@
�@�l����i4�̑I�������瓚��1�I�ԁj
�I�����̂���������������I�Ԗ��ł��B�������Ǝv���I�������}�E�X�ŃN���b�N���܂��B
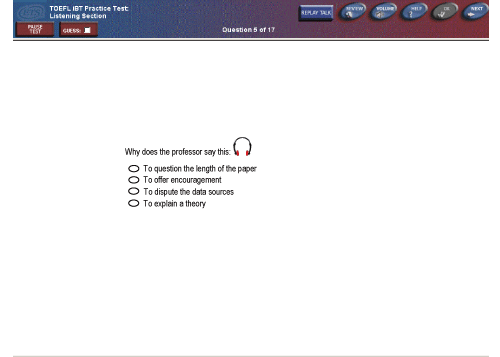
�A�����I���i4�ȏ�̑I�������瓚��2�ȏ�I�ԁj
�I������4�܂��͂���ȏ�\������A���̒����琳����������2�ȏ�I�Ԗ��ł��B�������Ǝv���I�������}�E�X�ŃN���b�N���܂��B
�w�����ꂽ���̑I������I�Ȃ��Ǝ��̐ݖ�ɐi�ނ��Ƃ͂ł��܂���B
�B�o������ߒ������ɕ��ׂ���
�u�`�̒��ŏq�ׂ�ꂽ�ߒ������Ԃɕ��ׂ邱�Ƃ����߂�����ł��B
�C���}�b�`���O�A���ޖ��i�J�e�S���[�`���[�g�j
�Ⴆ�A�u�`�Řb���ꂽ���Ɋւ��邢�����̒Z�����͂ƕ��ލ��ڗ����ɂȂ����\���\������A���ꂼ��̕��͂��ǂ̍��ڂɂ����邩������Ȃǂ�����܂��B
���̂悤�Ȗ��́A���Ă͂܂鍀�ڂ̗����N���b�N���ĕ\�����������܂��B
�X�s�[�L���O�Z�N�V����
�X�s�[�L���O�Z�N�V�����͗\�ߗp�ӂ����}�C�N�i�w�b�h�Z�b�g�≹�����^���ł���}�C�N�@�\�̂�����́j�Ɍ������Ęb���܂��B�^�����ꂽ�����̓C���^�[�l�b�g��ʂ����M����܂��B
�o��`��
- �@Independent Task�@-
- �����ꂽ���Ƃɑ��l�����܂Ƃߓ�����
��������15�b�A�@���ԁ@45�b - �AIntegrated Task�@�@-
- �p���i75�`100��j��ǂ�ʼn����i60�`80�b�j������A����ɑ��ē�����
��������30�b�A�@���ԁ@60�b - �BIntegrated Task�@-
- �����i60�`120�b�j������A����ɑ��ē�����
��������20�b�A�@���ԁ@60�b
�X�s�[�L���O�Z�N�V�����̃c�[���o�[
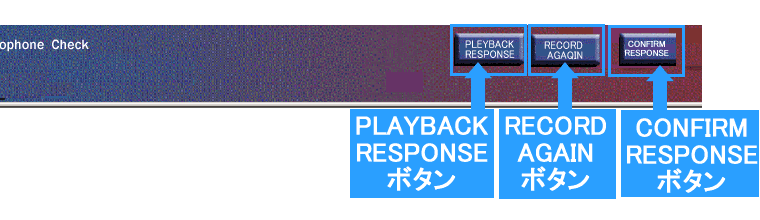
- �uConfirm Response�v�{�^���@-
- ��^����A���m�肷�鎞�ɃN���b�N���܂��B���̃{�^�����N���b�N����Ɖ������C���^�[�l�b�g��ʂ��̓_�V�X�e���ɑ��M����܂��B
- �uRecord Again�v�{�^���@-
- ������x�^���������������ɃN���b�N���܂��B���̃{�^����TOEFL iBT�e�X�g�{�Ԃł͂������܂���B
- �uPlayback Response�v�{�^���@-
- ������ɂ��̃{�^�����N���b�N����Ǝ����̉����Ƃ��ł��܂��B���̃{�^����TOEFL iBT�e�X�g�{�Ԃł͂������܂���B���̂܂܉��m�肷��ꍇ���uConfirm Response�v�{�^�����A�^���������ꍇ���uRecord Again�v�{�^�����N���b�N���܂��B
�I��������
- �E��q�̇@�`�B�̂�����̌`���̖����ATOEFL iBT® Complete Practice Test�ł̓c�[���o�[�ɕ\���̃{�^�����N���b�N���ĉ��Đ�������^�����������肷�邱�Ƃ��ł��܂��B������TOEFL iBT�e�X�g�{�Ԃł́A���̂悤�ȃ{�^���͑��݂����A�^����1�x�����ł��܂���B�{�Ԃ�z�肵�Ď���ɂ́A�^���͈�x�����Ƃ��܂��傤�B
- �E����������������A���Z�������肷��ƍ̓_����܂���B
���@
�@�`�B������̌`���̖�����ʂɐݖ₪�\�����ꓯ���ɐݖ₪�ǂݏグ���܂��B�ݖ�̓ǂݏグ���I���ƁA��ʂɁuPreparation Time�v�i�������ԁj���\������܂��B
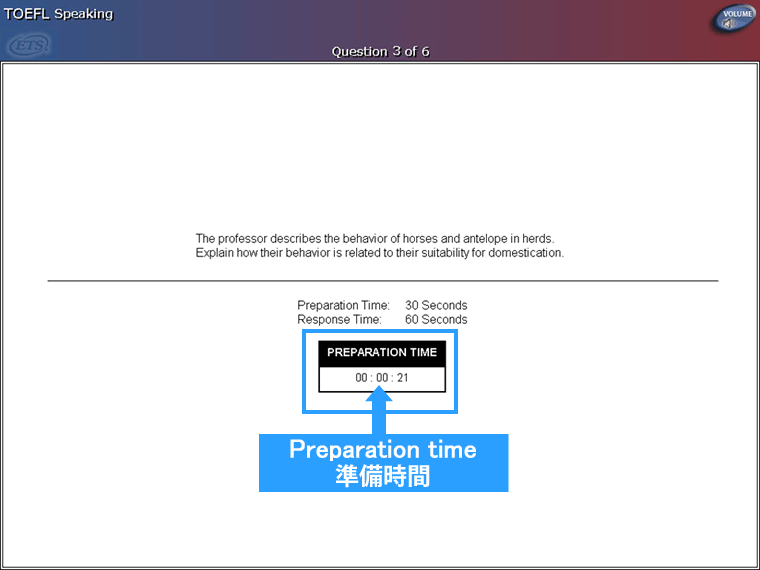
�������Ԃ��J�E���g�_�E������0�b�ɂȂ�ƃu�U�[����A���Ԃ��n�܂�uResponse Time�v�ƕ\������^���ł���悤�ɂȂ�܂��̂ŁA�}�C�N�Ɍ������Ęb���܂��B
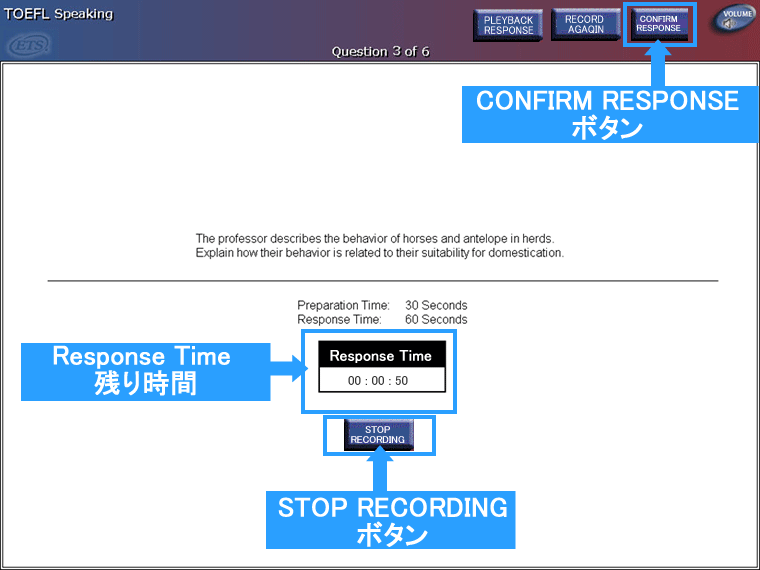
���Ԃ̎c�莞�Ԃ��\������܂��̂ŁA�������ԓ��ɉ�^�����܂��B
�������ԓ��ɉ��I������ꍇ�́A�uStop Recording�v�{�^�����N���b�N���A���̖��ɐi�ޏꍇ���uCONFIRM RESPONSE�v�{�^�����N���b�N���܂��B�������Ԃ����Ď��̖��ɐi�ޏꍇ�́A�uStop Recording�v�{�^���͐������ԏI���ƂƂ��ɏ����܂��̂ŁA�uCONFIRM RESPONSE�v�{�^�����N���b�N���邾���ł��B
���C�e�B���O�Z�N�V����
���C�e�B���O�Z�N�V�����́A�p�\�R���̃L�[�{�[�h���g���ĕ��͂���ʂɑł����݂܂��B
���C�e�B���O�Z�N�V�����̃c�[���o�[
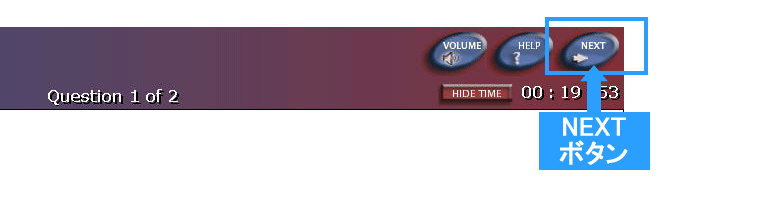
- �uNext�v�{�^���@�@-
- ���̖��ɐi�ނƂ��ɃN���b�N���܂��B���ɐi�ނƑO�̍앶�ɖ߂邱�Ƃ͂ł��܂���̂ŁA�앶�������I������N���b�N���܂��B
���̑��̋@�\
- Word Count -
- �앶�X�y�[�X�̉E��ɕ����J�E���g���\������܂��B
- Cut, Copy, Paste -
- �앶���̕������폜�iCut�j������R�s�[����ۂ́A�앶�X�y�[�X�̍���ɂ���Cut, Copy, Paste���g���܂��B�}�E�X�̉E�N���b�N�����Ă������̑���͂ł��܂���B
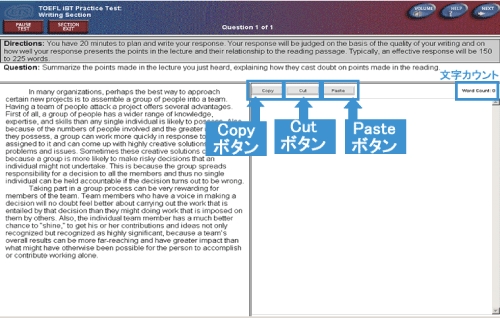
�X�R�A���|�[�g�̌���
���[�f�B���O�A���X�j���O�A�X�s�[�L���O�A���C�e�B���O��4�Z�N�V������S�ďI����ƁA�A���P�[�g��ʂ�����ʂ���܂��B���̉�ʂ��I���Ǝ���Score Report��ʂ��\������A�S�Z�N�V�����̃X�R�A���m�F�ł��܂��B�X�s�[�L���O�ƃ��C�e�B���O�Z�N�V�����͍̓_�Ɏ��Ԃ�v���邱�Ƃ�����܂��B
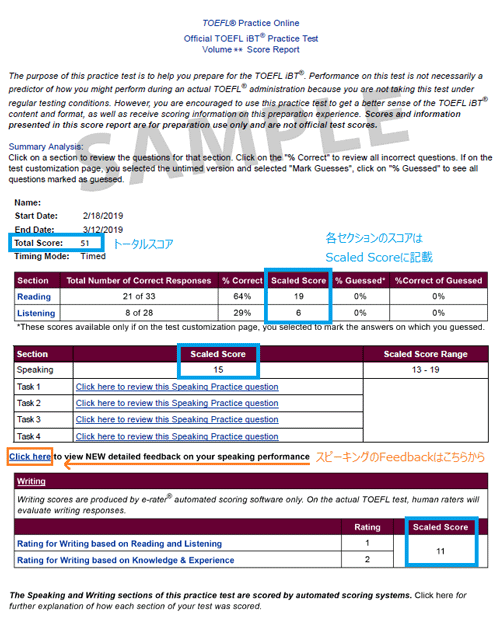
�܂��A�X�R�A���|�[�g�̉��ɂ�Feedback Analysis������܂��B
�X�s�[�L���O��Feedback�Ɋւ��Ă͈ȉ��̃y�[�W�ŏЉ�Ă��܂��B
TPO�̃X�s�[�L���O�X�R�A���番���邱��
��x���O�A�E�g���ăX�R�A���m�F����ꍇ�A���O�C����\�������ȉ��̉�ʂ���Completed Tests���̃e�X�g���̃����N���N���b�N���A�I�[�f�B�I�u���E�U���N��������ƃX�R�A���|�[�g���\������܂��B
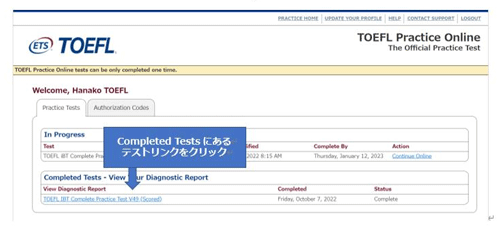
Review�@�\�ɂ��ā@��2023�N7��25���܂ł̌`���ł�
�X�R�A���o�Ă���180���̊ԁAReview�@�\�𗘗p���邱�Ƃ��ł��܂��B
�e�Z�N�V������Review�@�\�͈ȉ��̒ʂ�ł��B
- ���[�f�B���O�Z�N�V�����@-
- �p�b�Z�[�W�Ɗe�ݖ�̕\��
�����Ǝ����̉̕\�� - ���X�j���O�Z�N�V�����@-
- �e�����̍Đ�
�e�ݖ�̉����̍Đ��ƕ\��
�����Ǝ����̉̕\�� - �X�s�[�L���O�Z�N�V�����@-
- �ݖ╶�̕\���iIntegrated Task�̏o��̉p���̕\���ƁA�����̍Đ��͂ł��܂���j
�����̉̍Đ� - ���C�e�B���O�Z�N�V�����@-
- Integrated Task�̃p�b�Z�[�W�̕\��
Integrated Task�̉����̍Đ�
Independent Task�̃g�s�b�N�Ɛݖ�
�����̍앶�̕\��
Review���@
Score Report��ʂ���e�Z�N�V������Review��ʂɍs�����Ƃ��ł��܂��B
���O�C����A�uCompleted Tests - Your Diagnostic Report�v�Ə����ꂽ���ɏI�������e�X�g������܂��B
�X�R�A���o��180���ȓ��̃e�X�g��TOEFL iBT® Complete Practice Test Vol.XX�Ə����ꕶ���Ƀ����N�������N���b�N�ł���悤�ɂȂ��Ă��܂��̂ŁA���̃����N���N���b�N���܂��B
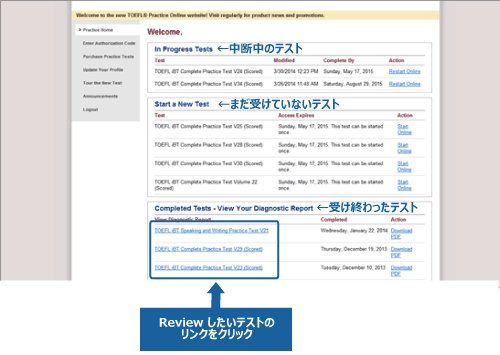
Score Report��ʂ��J���܂��B
Review�������Z�N�V�����܂��͖����N���b�N���܂��B
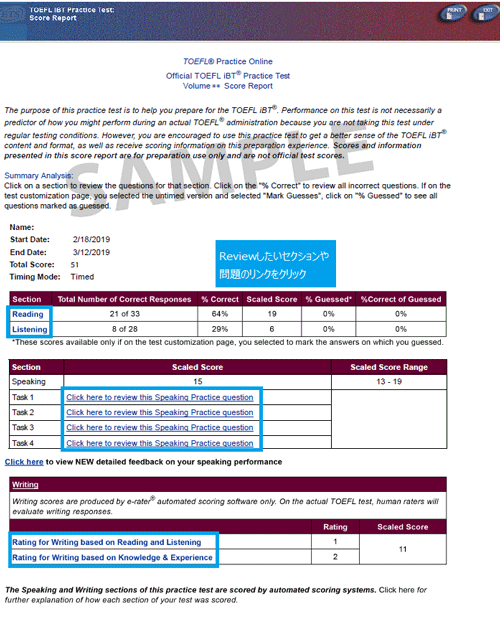
���̃Z�N�V�����̐ݖ�̈ꗗ���\������A�e���̉E����Correct(����), Incorrect�i�s�����j, Not seen�i�������Ă��Ȃ��j�ƕ\������Ă��܂��B
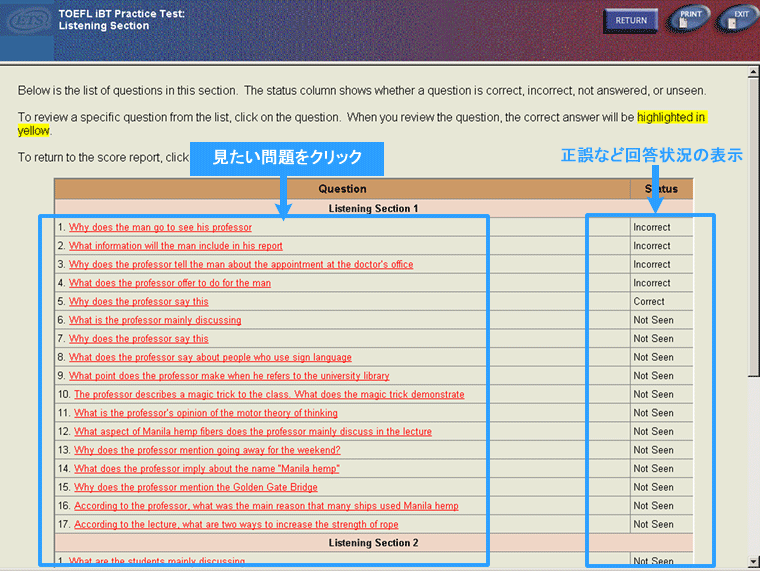
�e�ݖ�Ƀ����N���\���A�������N���b�N����Ƃ��ꂼ��̖����ȉ��̂悤�ɕ\�����邱�Ƃ��ł��܂��B
���[�f�B���O�Z�N�V������Review
�p�b�Z�[�W�Ɛݖ₨��ёI�������\������A�����̉Ƃ��̐���������ɕ\������Ă��܂��B�܂������͉��F�Ńn�C���C�g����Ă��܂��B
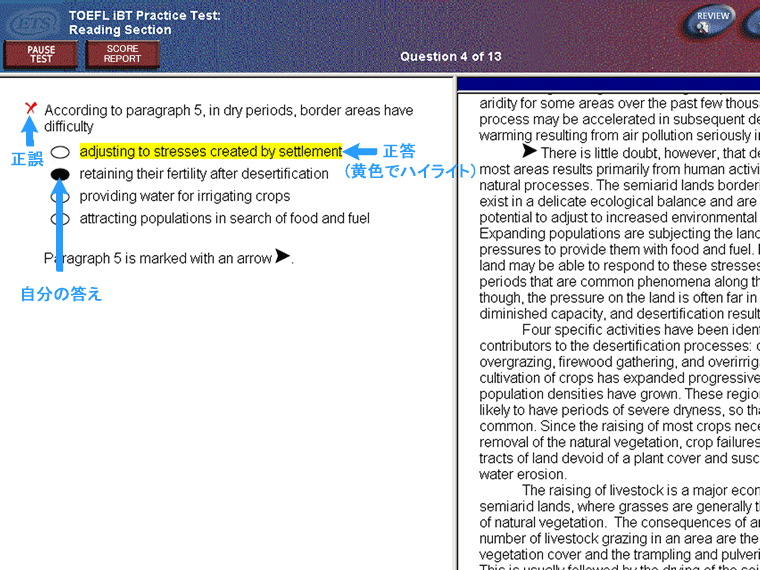
���X�j���O�Z�N�V������Review
�ݖ�ƑI�������\������A�ݖ�̉����������ɗ���܂��B�����̉Ƃ��̐�����\������Ă���A�����͉��F�Ńn�C���C�g����Ă��܂��B
���������̓c�[���o�[�ɂ����uReplay Talk�v�{�^�����N���b�N����Ε������Ƃ��ł��܂��B
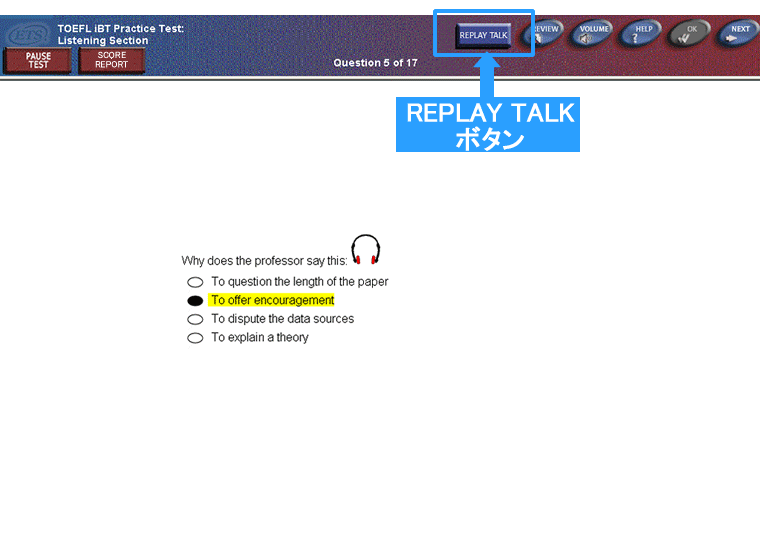
�X�s�[�L���O�Z�N�V������Review
�X�s�[�L���O�Z�N�V�����́A�ݖ₪�\�����ꂲ���g�̉�����Ă��܂��B�c�[���o�[�́uPlayback Response�v�{�^�����N���b�N����Ƃ����g�̉��������x�ł��Đ����邱�Ƃ��ł��܂��B
���X�s�[�L���O�Z�N�V�����́A�ݖ₪��ʂɕ\�������݂̂ŁAIntegrated Task�̉��������͂��ߑS�Ă̖��̐ݖ�̉����̍Đ��͂ł��܂���B�܂��AIntegrated Task�̏o�蕶�̉p����\�������邱�Ƃ��ł��܂���B
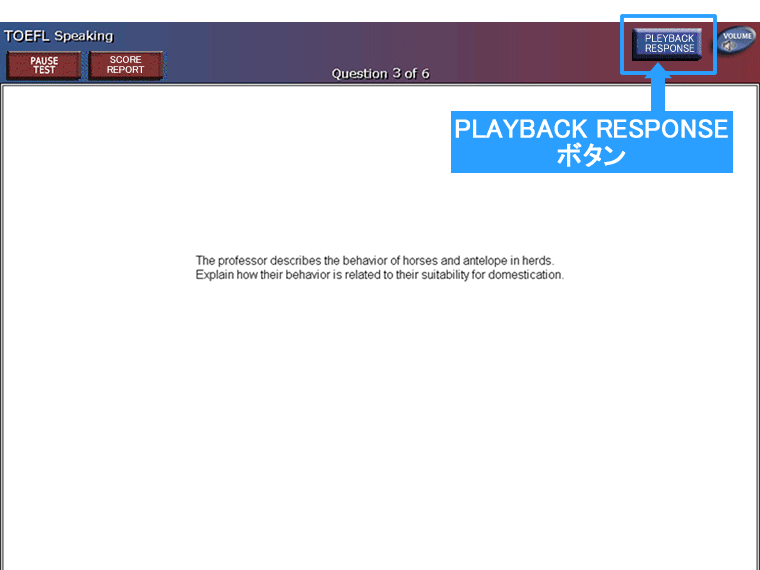
���C�e�B���O�Z�N�V������Review
Integrated Task��Independent Task�̂��ꂼ���Score Report��ʂ��烊���N���\���Ă��āA�������N���b�N���Ă��ꂼ��̖���\�����邱�Ƃ��ł��܂��B
Integrated Task�́A��ʍ����Ƀp�b�Z�[�W�A�E���ɂ����g�̉��\������Ă���A���������̓c�[���o�[�ɂ����uReplay Talk�v�{�^�����N���b�N����Ε������Ƃ��ł��܂��B
Independent Task�́A��ʍ����ɐݖ�A�E���ɂ����g�̉��\������Ă��܂��B
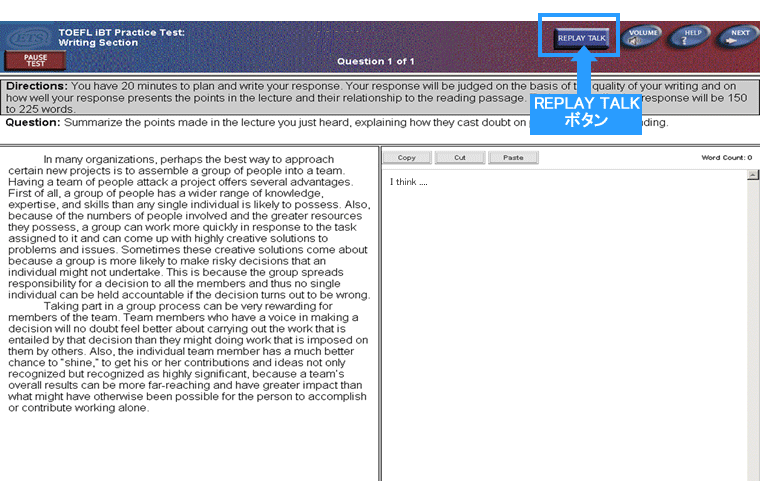


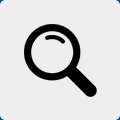
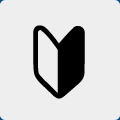
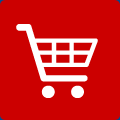




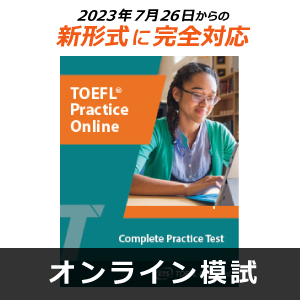


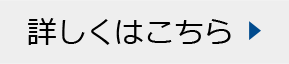
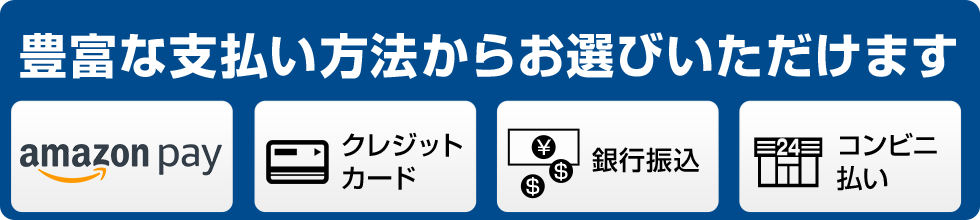
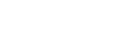




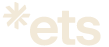
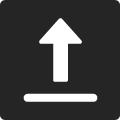




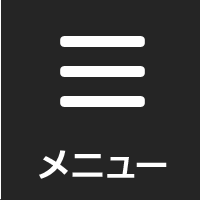
�w���O�̕���
�w����̕���